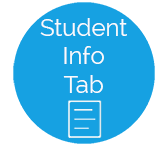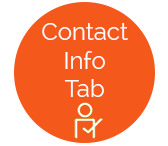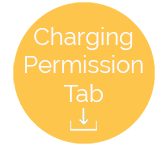Additional Student Options
Additional Student Options
Meal History
-
Hover over a Student and click the
 Cog Option to view the Meal History/Transaction History of a student.
Cog Option to view the Meal History/Transaction History of a student. 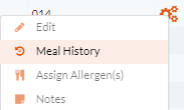
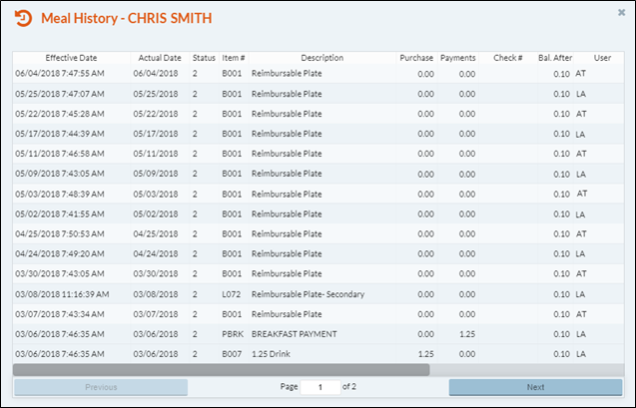
- The most recent transactions are at the top.
- Color highlighting indicates which rows belong together as a single transaction.
- Voided transactions are shown in red font.
ASSIGN ALLERGEN(S)
This is used to assign allergens to students.
-
Hover over a Student and click the
 Cog Option to view the student’s allergies and assign more allergens.
Cog Option to view the student’s allergies and assign more allergens. 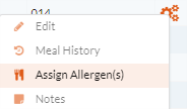
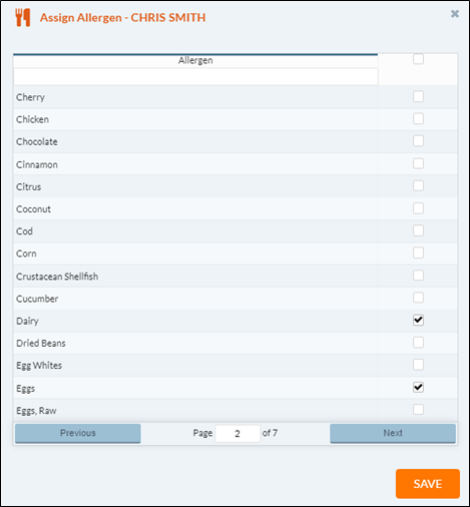
-
Check the box(es) next to any allergens that apply to the student. If additional allergens need to be added to this grid, please use Administration: District Settings: Allergen Setup.
-
Browse the allergens by clicking the
 button, or Search for an allergen by entering an allergen in the search box at the top.
button, or Search for an allergen by entering an allergen in the search box at the top.
-
- Click the Save button when complete.
NOTES
-
Hover over a Student and click the
 Cog Option to add a detailed note onto the student’s account.
Cog Option to add a detailed note onto the student’s account. 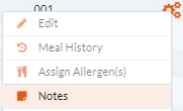
- This information does not show on Point of Sale Serve.
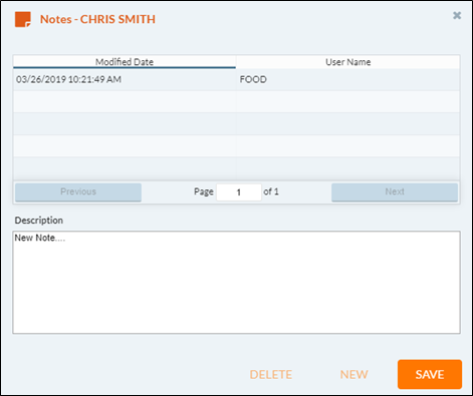
- Enter a note in the Description field.
- To clear the Description field, click New.
- To delete a note, highlight the note in the grid and click the Delete button.
- Click the Save button when complete.
CHANGE BALANCE
- Hover over a Student and click the
 Cog Option to change the Student’s Balance.
Cog Option to change the Student’s Balance. 
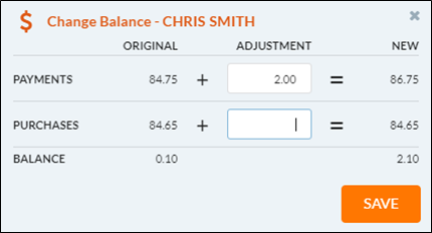
Balance Adjustments
On this form, the balance can only be changed by changing Payments or Purchases. You must have security rights to Allow Changing Balance (under Administration: System Settings: User Role Access: Students: Account Setup: Preferences) to make any changes here.
-
Enter any Payments or Purchases in the appropriate fields.
 If you change a balance here, it will NOT affect the day’s cash reports (Meal Summary and Daily Deposit) but there will be a balance change record in the Transaction History under Adjustments.
If you change a balance here, it will NOT affect the day’s cash reports (Meal Summary and Daily Deposit) but there will be a balance change record in the Transaction History under Adjustments. - Click the Save button when complete.
CHANGE STUDENT #
- Hover over a Student and click the
 Cog Option to change the Student #.
Cog Option to change the Student #. 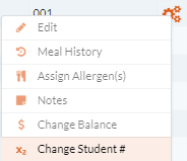
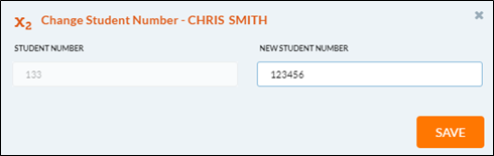
The existing Student # will display in the Student Number field and is read-only.
-
Enter the new student # in the New Student Number field.
-
Click the Save button when complete.
PROHIBITED
- Hover over a Student and click the
 Cog Option to prohibit sales of specific items to a student.
Cog Option to prohibit sales of specific items to a student. 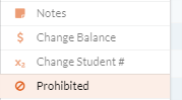
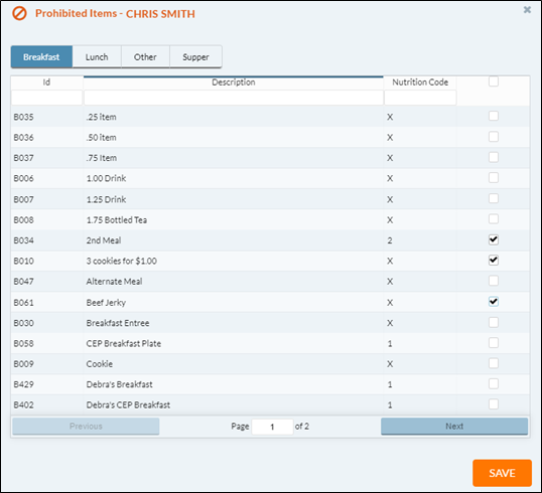
-
Select Breakfast, Lunch, Other or Supper for the Meal Type.
-
Check the box(es) next to any item to Prohibit the sales of that item.
-
You will need to repeat this process for each Meal Type.
-
- Click the Save button when complete.
WITHDRAW
- Hover over a Student and click the
 Cog Option to Withdraw a student.
Cog Option to Withdraw a student. 
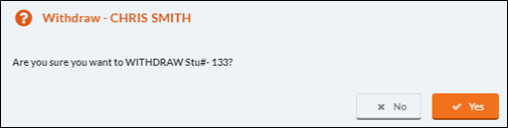
-
Click Yes to withdraw a student.
-
If a student withdraws, the Current Status will be changed to 5.
-
Any existing balances will remain on the account at the site they withdrew from.
-
-
Click No to keep the student enrolled.
DELETE
- Hover over a Student and click the
 Cog Option to Delete a student.
Cog Option to Delete a student. 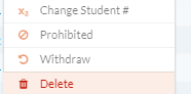
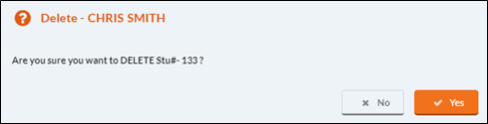
-
The Delete option is to be used only for correcting errors such as duplicates. It should not be used for withdrawing students.
-
Click Yes to set the status to 0 and remove it from Account Setup and Point of Sale Serve. Any existing balance will be adjusted to zero.
- NOTE: Student data is stored in the K12 Payment Center for 14 days. During this time, deleted students will appear as [Deleted] on any K12 Payment Center reports.
-